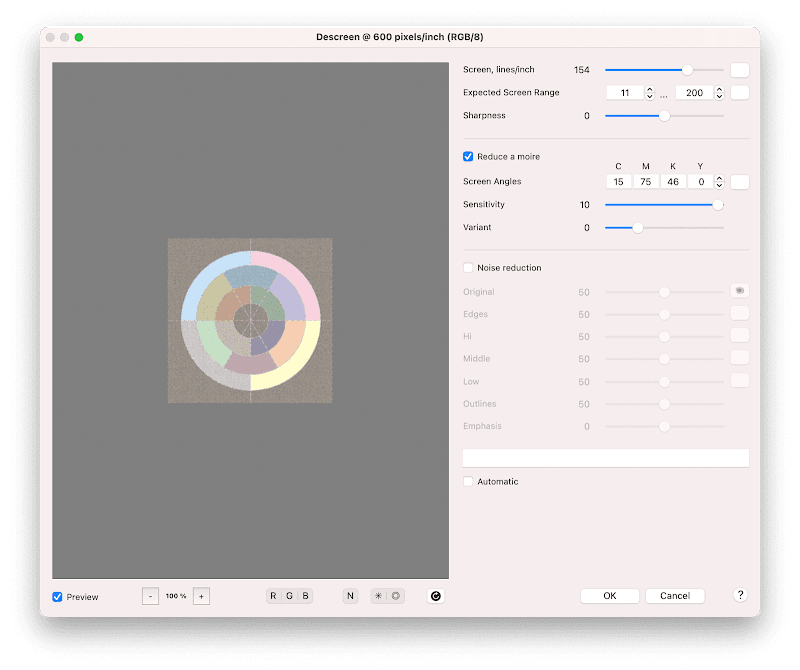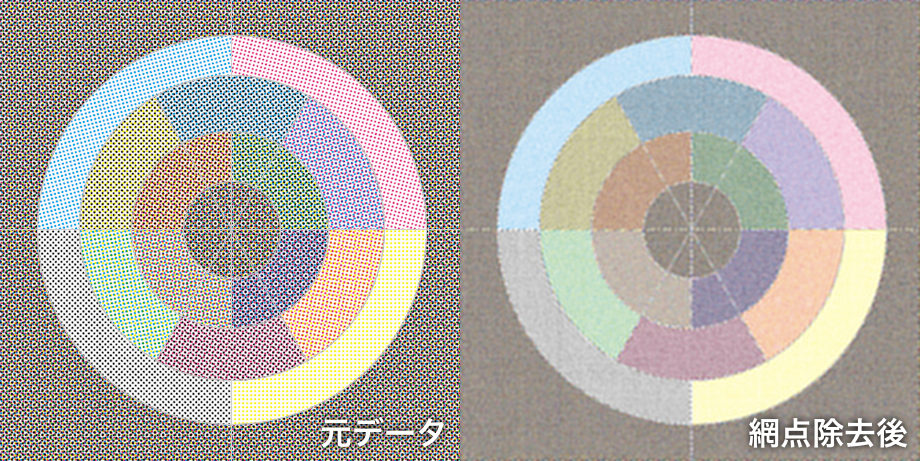
印刷物をスキャンすると解像度が高いほどに網点(ハーフトーン)が目立ってしまい、ディスプレイで閲覧した時などモアレが発生してしまいます。スキャニングソフトなどにもDescreenという名で、かんたんな網点除去フィルタがあったりしますが、網点が“ぼやけた”程度の効果しか実感できない場合がほとんどでしょう。今回紹介するのはSattava Descreenという名のプラグインで、この網点除去専用のフィルタを提供してくれます。以下の画像編集ソフトに対応しております。
- Photoshop(Adobe、CC含むCS6以降に対応)
- Affinity Photo(Serif)
- Graphic Converter(Lemke Software)
対応OSはWindows(7以降)、macOS(OS X 10.6以降)となっており、現状最新のmacOS Big Surにも対応しています。では、このプラグインについて詳しく紹介して行きます。
種類(エディション)
HomeエディションとProfessionalエディションの2種類があります。それぞれに、Demo版(無料)とRetail版(有料)があります。
基本的にはライセンスをウェブサイトで購入し、Retail版に登録することで利用します。Demo版は利用期限や機能制限などはありませんが、処理できる画像の解像度は2000×2000[px]までに制限されています。
| Home | 比較 | Professional |
|---|---|---|
| 家庭利用を想定 | 用途 | 再版まで可能* |
| あり | 網点除去 | あり |
| あり | モアレ除去 | あり |
| - | モアレ微調整 | 可能 |
| - | ノイズ除去 | あり |
| - | スクリーン角度調整 | 可能 |
*もちろん画像の権利を所有している前提で
使用感
スキャン画像(入力画像)は600dpi以上の解像度があると、良い結果を得られるとのことです。Photoshopメニューよりフィルタ→Sattva→Descreenを選択で、Descreenが起動します。

Descreenフィルタの立ち上げ
HomeエディションとProfessionalエディションにおけるUIの違いは次のとおりです。
どちらも基本的に自動(Automaticにチェック)で最適な結果を得られます。手動にし、各パラメタを細かく調整することも可能ですが、ほとんどの場合で自動のほうが綺麗に処理してくれました。なお、ProfessionalエディションではCMYKそれぞれのスクリーン角度も調整でき、その角度もプレビュー上に表示できます。ノイズ軽減機能なども付いており、この芸の細かさは、やはりProfessional向けだと感じました。
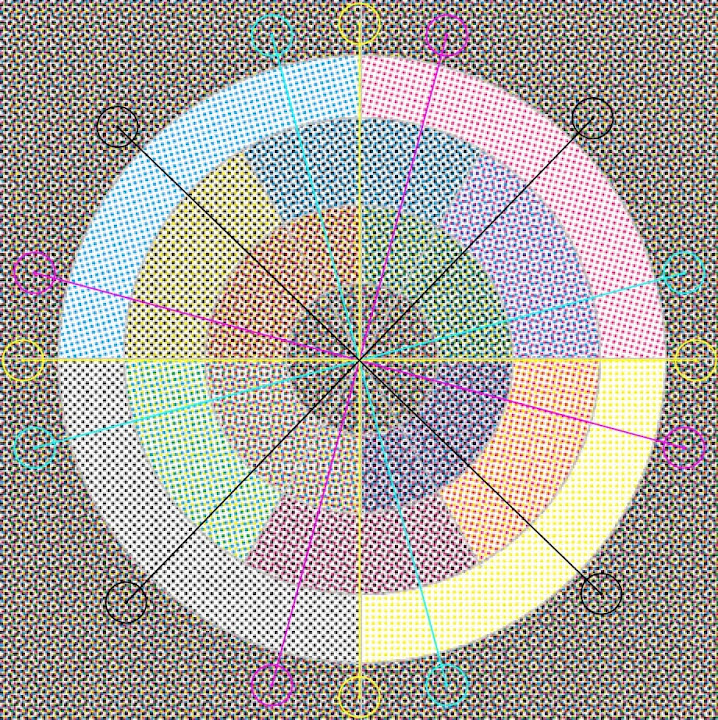
スクリーン角度のプレビュー
スクリーン角度の自動検出はとても優秀で、私が試した範囲ではすべて良好な結果でした。それでも、パターンが少ない画像や汚れなどで検出しきれない場合なども発生すると考えられるため、その点角度を手動調整できるProfessional版は優秀です。
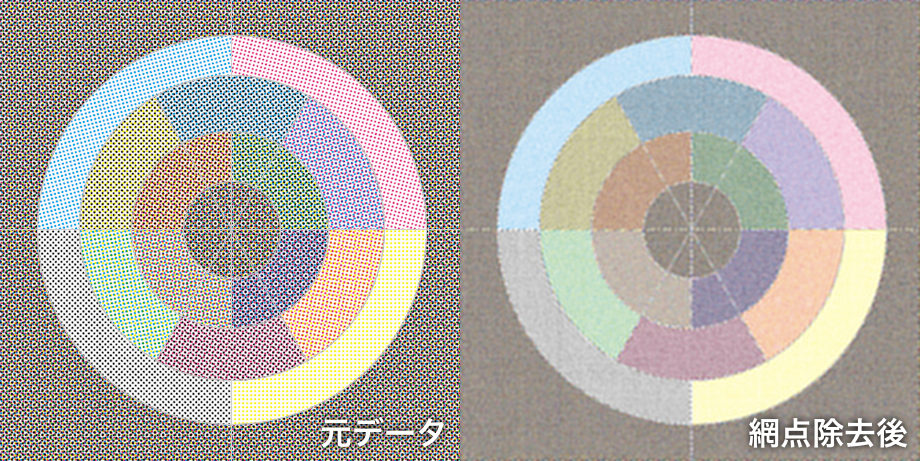
網点除去のイメージ
上図は公式サイトよりダウンロードしたサンプル画像の網点を除去した一例です。ご覧のようにエッジのシャープさを保ちつつ網点によるモアレが綺麗に除去されています。Gaussian blur(ガウスぼかし)などではエッジのシャープさを保つことは難しいので、このフィルタの素晴らしさが伝わるかと思います。なお、この例でもパラメタはすべて自動です。以上、Descreenフィルタの使用感です。以下からは導入(インストレーション)について紹介します。

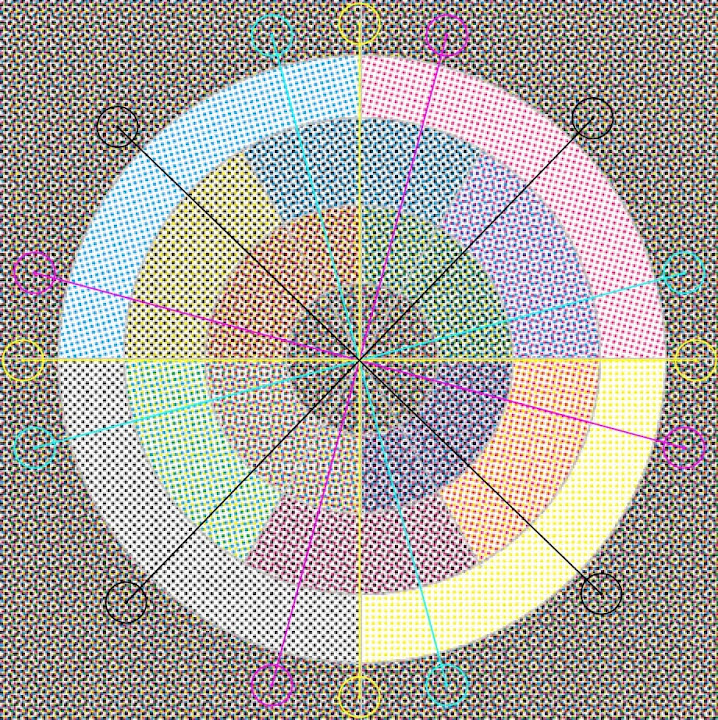
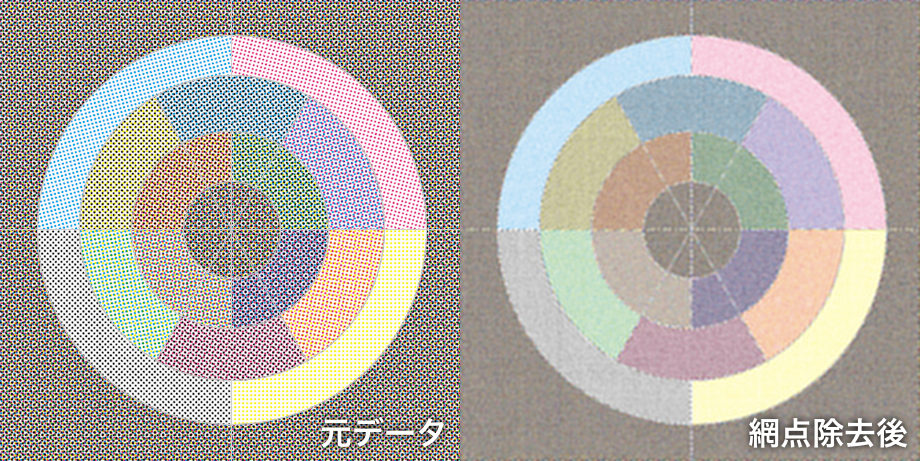
導入(インストレーション)
DownloadページよりDescreenをダウンロード、インストールしたいエディション名のフォルダを下記ディレクトリへコピーすることでインストール出来ます。
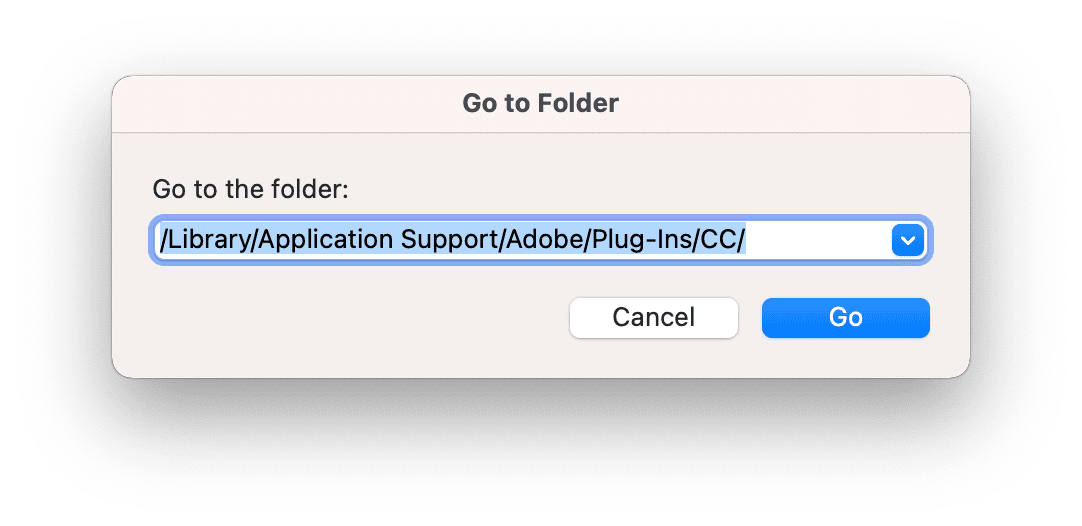
私はPhotoshop CC 2020を使用していたので、/Library/Application Support/Adobe/Plug-Ins/CC/直下へDescreen Home demoフォルダをコピー(インストール)しました。

例: Photoshop CC 2020へDemo版Homeエディションをコピー
Photoshopを起動している場合は再度立ち上げ直しましょう。すると、Photoshopのメニューフィルタ→Sattva→Descreenを選択します。これで立ち上がります。

Descreenフィルタの立ち上げ

macOSのセキュリティブロックを解除する手順
Descreenフィルタを立ち上げると開発者の認証が出来ず、ウィルス扱いされて起動をブロックされてしまいます。ゴミ箱には入れず、キャンセルをクリックしましょう(数回表示されるかもしれません)。そしてPhotoshopのダイアログにて起動出来なかった旨のメッセージが表示されるのでOKをクリックしましょう。システム環境設定の「セキュリティとプライバシー」より「一般」タブを開き、鍵マークをクリックしてロックを解除します。それからDescreen.pluginを許可してあげます。再びPhotoshopにてDescreenフィルタを立ち上げると、本当に立ち上げてよいか最終確認が表示されます。開くをクリックして立ち上げましょう。この手順は次回以降不要となります。
- Photoshop CC2014-2020:
/Library/Application Support/Adobe/Plug-Ins/CC/ - Photoshop CC:
/Applications/Adobe Photoshop CC/Plug-ins/ - Photoshop CS6:
/Applications/Adobe Photoshop CS6/Plug-ins/ - Affinity Photo:
~/Library/Application Support/Affinity Photo/Plug-ins/ - Graphic Converter:
~/Library/Application Support/GraphicConverter/Plugins/
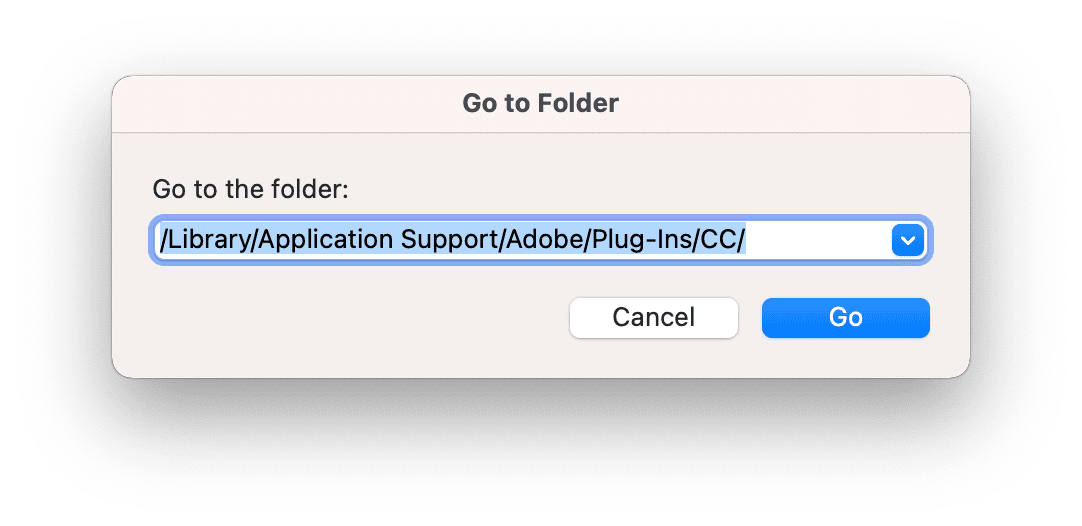


macOS CatalinaやBig Surの場合…

Retail版の使用とライセンス認証
公式サイトのActivateページより、日本語にして紹介します。 Retail版のライセンス購入は公式サイトのPurchaseページより行います。ライセンスを購入し、上述の手順にてRetail版のエディションをインストールしましょう(もしすでにDemo版をインストール済みの場合、Demo版をゴミ箱へ捨ててからRetail版をコピーしましょう)。PhotoshopにてDescreenフィルタを立ち上げるとアクティベーション画面が立ち上がります。次の手順でアクティベーションします。- Step 1: 名前とメールアドレスを入力し、Personalizeをクリックします。
- Step 2: 登録コードが表示されるので、それをすべてコピーしてsattva@sattva.ru宛のメールに貼り付け、送信します。
- Step 3: アクティベーションキーが届くので、それをコピーしてStep 3の欄に貼り付け、Activateをクリックで完了です!
このように、普段使う訳ではないですが必要となった時にすごく助かるフィルタ「Sattva Descreen」の紹介でした。Photoshopだけでなく、Affinity Photoなどでも動作する点も良いです。スクリプティングによるバッチ処理などにも対応しているようなので、網点モアレに悩まされている方はぜひお試しください。
215625174297023672
https://www.storange.jp/2020/12/sattva-descreen-plugin.html
https://www.storange.jp/2020/12/sattva-descreen-plugin.html
網点(ハーフトーン)を除去するPhotoshopプラグイン
2020-12-28T20:11:00+09:00
https://www.storange.jp/2020/12/sattva-descreen-plugin.html
Hideyuki Tabata
Hideyuki Tabata
 200
200
200
200
 72
72
72
72
 72
72
72
72